في هذا المقال، سنعرض أفضل 3 طرق لالتقاط صور لشاشة اللاب توب أو الكمبيوتر باستخدام أزرار لوحة المفاتيح على نظام التشغيل Windows وأجهزة MacBook.

مصدر الصورة: Royalty Free Footages
طريقة تصوير شاشة اللاب توب
إذا كنت تبحث عن طريقة لتصوير شاشة اللاب توب الخاص بك وحفظها على جهازك للاستفادة منها لاحقًا، فهناك طرق متعددة لفعل ذلك على نظام التشغيل Windows. يمكنك اتباع الطرق التالية لالتقاط صورة للشاشة باستخدام لوحة المفاتيح دون الحاجة إلى استخدام برامج إضافية.
1. التقاط صورة للشاشة بالضغط على مفتاح “Print Screen”
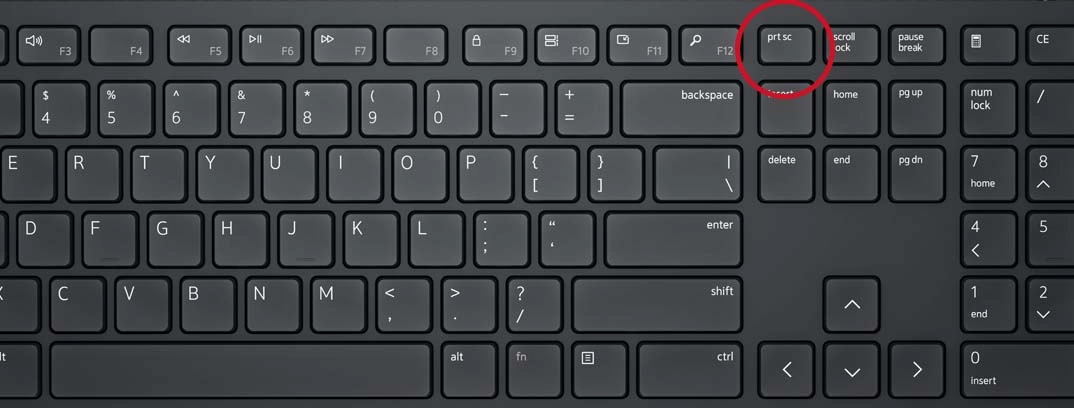
الطريقة الأولى هي الأكثر شيوعًا، حيث يمكنك ببساطة الضغط على زر “Print Screen” المتواجد على لوحة المفاتيح. بالإضافة إلى ذلك، يمكنك أيضاً استخدام اختصار “CTRL + Print Screen”. بعد ذلك، سيتم حفظ الصورة في الحافظة ويمكنك لصقها في أداة تحرير الصور مثل “Paint” ومن ثم حفظها كصورة.
2. التقاط صورة للشاشة بالضغط على المفاتيح “Win + Print Screen”
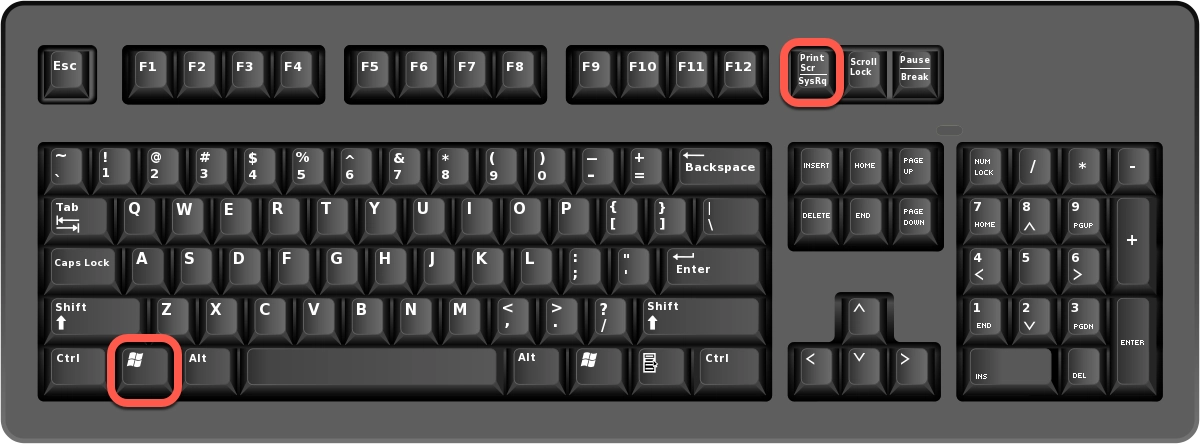
إذا كنت ترغب في التقاط صورة للشاشة بأكملها وحفظها على جهاز الكمبيوتر الخاص بك في نظام Windows 10، يمكنك القيام بذلك ببساطة عن طريق الضغط على “Win + Print Screen” في نفس الوقت. وسيتم حفظ الصورة الملتقطة للشاشة في مجلد يحمل اسم “Screenshots” في مجلد الصور الخاص بالمستخدم.
3. التقاط صورة للشاشة باستخدام اختصار لوحة المفاتيح “Windows + Shift + S”
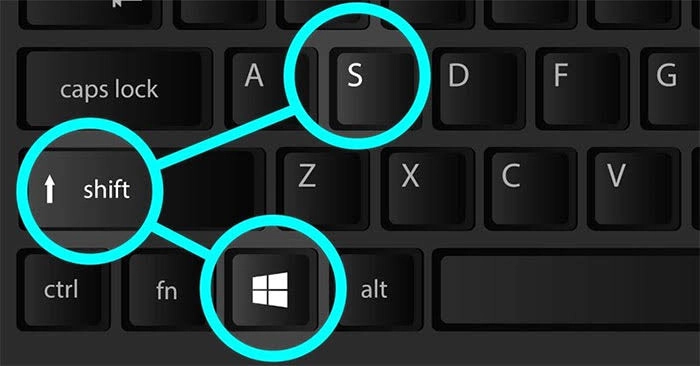
إذا كنت تستخدم نظام Windows 10، يمكنك الضغط على “Windows + Shift + S” في نفس الوقت لالتقاط جزء محدد من الشاشة ونسخها إلى الحافظة الخاصة بك. هذا ويمكنك بسهولة تحديد المنطقة التي ترغب في التقاطها ومن ثم حفظ اللقطة.
كيفية التقاط صورة لشاشة جهاز MacBook
إذا كنت تستخدم جهاز MacBook، يمكنك اتباع الخطوات التالية لالتقاط صورة للشاشة:
- اضغط على “Shift + Command + 3” في نفس الوقت لالتقاط صورة للشاشة بأكملها.
- ستظهر صورة مصغرة للصورة في زاوية الشاشة، وستتلقى تأكيدًا بأن اللقطة تمت.
- إذا كنت ترغب في تعديل اللقطة، يمكنك النقر على “معاينة”. وإذا لم تكن تريد ذلك، فستجد اللقطة محفوظة على سطح المكتب.
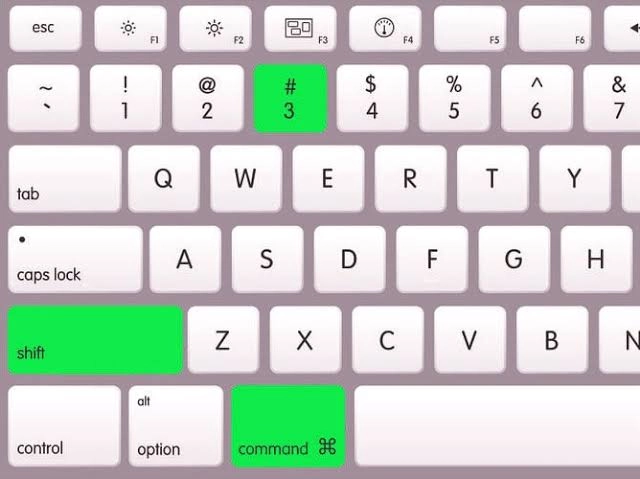
لالتقاط جزء معين من الشاشة، قم بالضغط بشكل مستمر على “Shift + Command + 4” واسحب لتحديد المنطقة المرادة. يمكنك أيضًا إلغاء العملية بالضغط على “Esc (Escape)”.
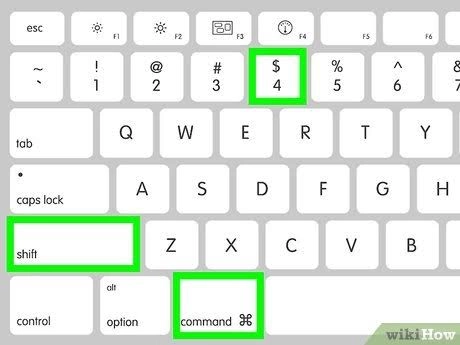
في الختام، تعتمد الخيارات على تفضيلاتك واحتياجاتك. يمكنك بسهولة التقاط لقطات شاشة باستخدام أزرار لوحة المفاتيح على نظام Windows أو جهاز MacBook، مما يمكنك من استخدام هذه الصور في مختلف أغراضك.


