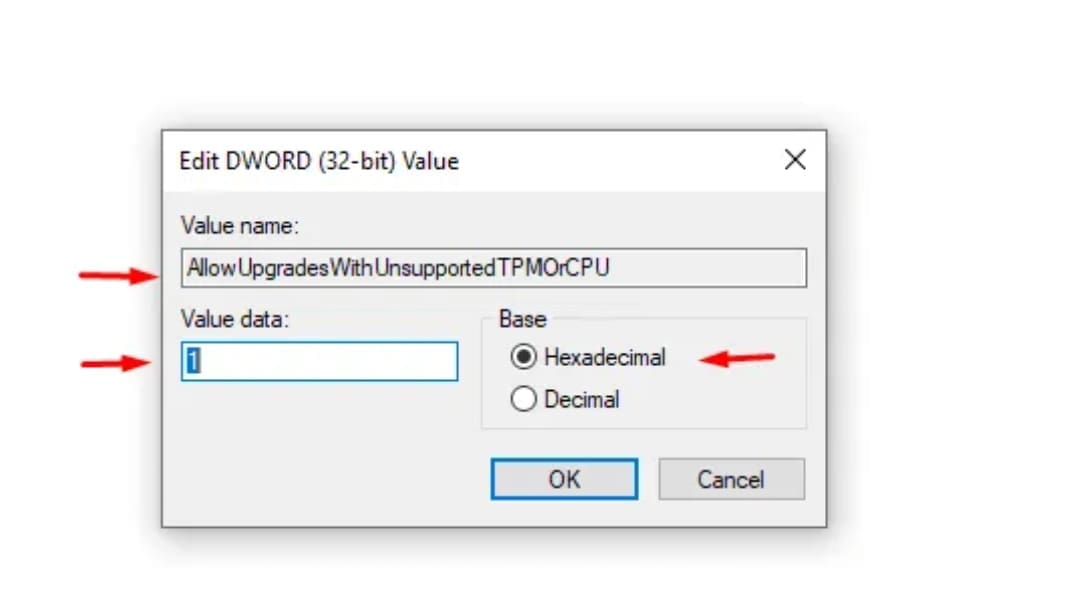لتشغيل ويندوز 11 بعض المتطلبات الرئيسية التي لابد من توفرها في أي جهاز كمبيوتر وتختلف المتطلبات في الأجهزة القديمة عن الأجهزة الحديثة، سنتعرف على هذه المتطلبات معًا وأيضا سنتعرف على طريقة تنصيبه من خلال هذه المقالة.

متطلبات تشغيل ويندوز 11 الرسمية هي:
1. معالج بسرعة واحد جيجا هرتز أو أسرع بنواتين، وبنظام 64 بت، أو معالجات الأجهزة المحمولة أو المعروفة ب SOC أو System on a chip.
2. ذاكرة مؤقتة بسعة 4 جيجا بايت.
3. مساحة تخزينية بسعة 64 جيجا بايت.
4. Mother board بنظام UEFI تمتلك خاصية الإقلاع الآمن أو Secure Boot.
5. وحدة Trusted Platform Module من الطراز الثاني.
6. وحدة معالجة رسوم تدعم مكتبة DirectX 12 أو ما بعدها مع تعريفات WDDM 2.0.
7. شاشة بجودة عالية تدعم العرض بمقاس 720 بكسل أو أعلى.
المتطلبات رقم 4 و5 قد تبدو صعبة جدًا خصوصًا للمستخدمين في الوطن العربي، لكنها بسيطة للكثير من المستخدمين ويمكن الحصول عليها بسهولة، فهي متوفرة في الأجهزة الحديثة نسبيًا والتي تحتوي على مكونات تم إنتاجها في الخمس سنوات الأخيرة على وجه التحديد.
كما أنه لا بد من معرفة أنه لا يمكن تحميل ويندوز 11 إلا على معالجات معينة، ولمعرفة هذه المعالجات يجب الدخول إلى موقع intel.
أما أهم متطلبات ويندوز 11 الاختيارية فهي كالتالي:
1. وحدة تخزين صلبة (SSD) بتقنية NVME سعة واحد تيرا بايت:
واحدة من أهم مميزات نظام ويندوز 11 هي ميزة Direct storage الموجهة خصوصًا لمحبي الألعاب، فهي تعمل على زيادة سرعة تحميل الألعاب وتقليل وقت شاشات التحميل التي تظهر أثناء اللعب.
2. شاشة ووحدة معالجة رسوم تدعم خاصية المدى الديناميكي العالي (High- dynamic- range (HDR:
يمنح نظام تشغيل ويندوز 11 تفعيلًا تلقائيًا لخاصية المدى الديناميكي العالي أو ما يعرف ب Auto HDR، وهي ميزة موجهة أيضا لتحسين تجربة الألعاب، لكنها تتطلب امتلاك شاشة تدعم خاصية HDR لتتمكن من الاستمتاع بهذه الخاصية.
ميزة Auto HDR تحتاج توفير وحدة معالجة رسوم GPU بها خاصية HDR.
3. وحدة معالجة رسومية تدعم مكتبة Directx 12:
Directx هو برنامج تم تصميمه لتحسين رسوم الألعاب والتصميمات ثلاثية الأبعاد، يخضع البرنامج إلى تحسينات وتطويرات كل فترة منذ إصداره، أحدث نسخة منه تحمل الإصدار رقم 12.
يدعم نظام تشغيل ويندوز 11 برنامج Directx 12، وللاستفادة من ميزاته ستحتاج لوحدة معالجة رسوم تدعم هذا الإصدار، ويمكن معرفة إصدار Directx الذي يدعم وحدة الرسوم الخاصة بك بالدخول للموقع الرسمي.
أما إذا كنت قد اشتريت وحدة معالجة رسوم صدرت في خلال الثلاث سنين السابقة مثل وحدات معالجة رسوم Nvidia من سلسة GTX 1000 وRTX 2000 ففي الغالب سوف تدعم خاصية HDR وبرنامج Directx 12.
نلاحظ أن متطلبات ويندوز 11 الاختيارية تخدم المهتمين بالألعاب فقط، كما أن ميزة Auto HDR سوف تهمك إذا كنت مهتما بمشاهدة الأفلام، إلا أن قوتها تظهر في الألعاب.
خطوات تنصيب ويندوز 11 على الأجهزة القديمة:
أرادت الشركة أن يستفيد العديد من المستخدمين بنظام ويندوز 11 حتى وإن كانوا لا يمتلكون أجهزة تدعمه بشكل رسمي.
الطريقة ترتكز على إضافة أو تعديل القيم الموجودة في ملف تسجيل Registry file بنظام ويندوز 11.
وظيفة هذا الملف هو الكشف عن تواجد الإصدار الثاني من وحدة TPM في جهازك، ولكن لا بد من أخذ الاعتبار فيما هو قادم:
1. على الرغم من شرعية طريقة التنزيل إلا أنها تتطلب تغييرًا في ملفات مهمة في النظام وهي ملفات Registry، لذلك التأثير الكامل لهذه التغييرات على الجهاز غير مضمونة.
2. طبقا لمايكروسوفت فإن الطريقة ستعمل إذا كان المعالج مدعوم من ويندوز 11.
3. يجب أن تحتوي ال Mother board على وحدة TPM إصدار رقم 1.2 على الأقل.
4. تنزيل ويندوز 11 بهذه الطريقة وإن كانت رسمية إلا أنها تحرمك من الحصول على تحديثات النظام بشكل رسمي، وسوف تحتاج لإعادة تنصيب الويندوز كلما صدر له تحديث جديد.
والآن مع الخطوات:
1. نقوم بالدخول على ملفات ال registry عن طريق قائمة Start، ونكتب run ثم نضغط على أول نتيجة بحث تظهر لك، أو بالضغط على مفتاح Win مع مفتاح R في نفس الوقت.
2. في شريط البحث نكتب REGEDIT ثم نضغط OK.
3. ستظهر لك نافذة للسماح للبرنامج بعمل تعديلات على جهازك، نقوم بالضغط على Yes.
4. ستظهر نافذة كالصورة التي بالأسفل، نضغط مرتين على HKEY_LOCAL_MACHINE لتكشف المجلدات الموجودة داخله. ثم نضغط مرتين على SYSTEM، كذلك مرتين على SETUP، وأخيرا مرتين على MoSetup.
الآن نكون وصلنا لعنوان المسار التالي:
Computer\ HKEY_LOCAL_MACHINE\ SYSTEM\ Setup\ MoSetup
5. نضغط على زر الفأرة الأيمن كما موضح في الصورة لإضافة قيمة جديدة New ثم DWORD (32 bit) Value
6. ثم نضغط على زر الفأرة الأيمن بعد اختيار New Value # 1 ثم يتم تغيير الاسم إلى: AllowUpgradesWithUnsupportedTPMOrCPU
7. نضغط زر الفأرة الأيمن على الملف ونختار Modify، ثم نغير Value Data من 0 إلى 1 ثم نغلق برنامج Registry Editor.
نلاحظ أن الشكل النهائي للقيمة سيكون مثل المعروض في الصورة التالية:
بذلك يكون الجهاز متوافقًا مع متطلبات ويندوز 11 ويمكنك الاستمتاع بكل مميزاته.